Herramientas informáticas para la docencia telemática
Este taller de autoaprendizaje está organizado en una introducción y 10 ejercicios prácticos enfocados a la adquisición de habilidades con herramientas informáticas para la docencia a distancia.
Última actualización octubre 2023
Ejercicio 4. Activar la cuenta de Google WorkSpace para Educación desde http://portalcorreo.unizar.es
Google WorkSpace for Education (antiguamente Google Suite for Education) es un paquete de herramientas para que los educadores y los alumnos puedan llevar a cabo el proceso de enseñanza y aprendizaje a distancia o mixto (presencial + telemático). Está compuesto por muchas herramientas, integradas entre sí, que son muy útiles para el aprendizaje en línea. Entre ellas destacamos (los iconos están enlazados con las herramientas):
Hangouts/Meet son dos herramientas que permiten realizar video conferencias, video lecciones interactivas de forma síncrona y llamadas de voz/audio entre los múltiples participantes. También pueden utilizarse para tutorías telemáticas.
Sites es una herramienta que permite la creación de un sitio web de forma sencilla, alojando documentos, enlaces a vídeos, imágenes…). Facilita la temporalización y el alojamiento de los contenidos a los alumnos.
Jamboard es una pizarra virtual que se puede compartir (invitándoles a sus correos, enviando o publicando un enlace…). El alumnado ve tiempo real lo que hace el docente y puede interactuar (si tiene permiso). Para escuchar al profesor durante clases y tutorías, se utiliza junto con Meet.
Forms son formularios para realizar encuestas, tests, exámenes… con variedad de formatos y opciones.
Drive es el sistema de almacenamiento en la nube de Google. Está muy integrado con la herramienta Documentos (textos, hojas de cálculos, presentaciones,...), lo que permite además de alojar los documentos, compartirlos y editarlos en un entorno de trabajo colaborativo.
Documentos permite colaborar, compartir comentarios y trabajar en tiempo real con documentos, hojas de cálculo y presentaciones, que se guardan en Drive.
Calendar permite crear y compartir calendarios de forma conjunta entre alumnos y profesores. El docente puede programar las videoconferencias con Meet a lo largo de la semana, asignar tareas en Google Classroom, etc.
Classroom es una plataforma de enseñanza online. Un entorno virtual de aprendizaje, ágil y fácil de usar que permite a los profesores a administrar el trabajo del curso. Se pueden crear clases, repartir y recoger deberes, calificar, enviar comentarios y centralizar las herramientas anteriores dentro del curso. Los alumnos y los profesores pueden interaccionar en tiempo real gracias a la integración con Chat, Hangouts/Meet, Jamboard, Documentos, Calendario...
Para poder utilizar la cuenta @unizar.es en las herramientas educativas Google, primero hay que activarla a través de https://portalcorreo.unizar.es/ Después de identificarse con el NIP y contraseña administrativa, seleccione “Cuentas Google” en el menú superior y active las aplicaciones Google en la cuenta @unizar.es.
Fuente: Joaquín Mur Amada (2020, sept. 24), "Activación de las herramientas educativas Google en una cuenta @unizar.es en portalcorreo.unizar.es". Youtube. https://youtu.be/hGN4yr4vyVg
Como complemento del vídeo anterior, puede consultar los siguientes contenidos:
Vídeo externo al curso. Fuente: Herramientas TIC Unizar (2019, junio 19), "Activación de cuenta de correo unizar en Google para PDI y PAS". Youtube. https://youtu.be/khBJt2gE6zo
Vídeo externo al curso. Fuente: Herramientas TIC Unizar (2019, enero 18), "Vincular cuentas unizar a Google Apps for Education". Youtube. https://youtu.be/N9qN8CRgrr0
Nótese que en el momento de escritura de este documento, las cuentas académicas Google se activan desde la dirección ~ https://portalcorreo.unizar.es/ ~
Si no recuerda contraseña administrativa, entre en ~ https://identidad.unizar.es/ ~ →¿Ha olvidado su contraseña?
Si quiere, puede personalizar su cuenta académica (esta opción es muy necesaria para los alumnos, cuyo nombre y apellidos no suelen estar preconfigurados en su cuenta). El siguiente vídeo tutorial del canal "Herramientas TIC para Estudiantes" explica cómo hacerlo.
Vídeo externo al curso. Fuente: Herramientas TIC para estudiantes en Unizar (2019, octubre 09), "Configuración de datos personales en cuenta @unizar en Google". Youtube. https://youtu.be/fWvoXMwDXEw
La Universidad de Zaragoza cuenta con información adicional en ~ https://add.unizar.es/add/campusvirtual/google-apps-for-education-g-suite-acuerdo-unizar ~ .
Las guías oficiales sobre las herramientas "Google Workspace for Education" pueden consultarse ~ en este enlace ~, también accesibles desde el botón siguiente:
Las herramientas educativas están accesibles desde el buscador y otras muchas herramientas Google, cerca de la esquina superior derecha.
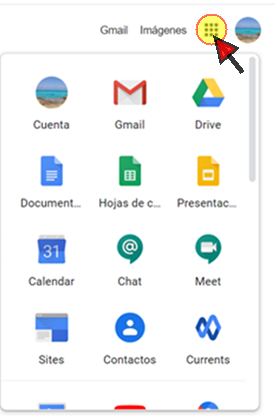
La plataforma OCW de la Universidad de Zaragoza cuenta con un curso de introducción a Google Workspace específico para los usuarios de esta institución.
Las aplicaciones se pueden instalar en tabletas y teléfonos Android y Apple, lo que permite utilizarlos como webcams (en Meet) o pizarras digitales (en Jamboard). El profesor puede conectarse desde varios dispositivos incluso con la misma cuenta. Con Meet, en un ordenador se puede presentar la ventana de una aplicación mientras se controlan los asistentes y el chat desde una tableta (u otro ordenador) y se utiliza la cámara y micrófono de un teléfono para la videoconferencia. Si se dispone de una tableta con lapicero, se pueden escribir notas de forma manuscrita en Jamboard y con un ordenador se puede cortar y pegar enunciados de problemas, añadir imágenes, vídeos, o escribir en un bloque de texto con el teclado.
Ejercicios a realizar:
4.1. Entrar en ~ http://portalcorreo.unizar.es ~ y añadir una contraseña para los servicios Google en la cuenta de desee utilizar.
4.2. Cambiar la identidad utilizada con las herramientas Google en un navegador y en un dispositivo móvil
El procedimiento alternativo para añadir una contraseña Google es el que han documentado los compañeros de EXGRAF+DAO (Expresión Gráfica y Diseño Asistido por Ordenador) en ~ este enlace ~ . El inicio de este procedimiento es, básicamente, el mismo que se utiliza para cambiar la identidad utilizada con las herramientas Google.
Evite un error muy frecuente (especialmente entre los alumnos): no cambiar de identidad en el navegador o en el móvil. Asegúrese de practicar el cambio de cuenta desde su navegador y desde su dispositivo móvil para poder transmitir la importancia que tiene la identificación utilizada.
Para acceder a las herramientas (Meet, Classroom, Drive), previamente hay que identificarse con una cuenta de correo que termine en @unizar.es. Si no lo hacemos así, probablemente no accedamos al recurso (un curso Classroom, archivos almacenados en Drive de Google, pizarra digital) o molestemos al organizador (que se vea forzado a publicar algunos recursos en abierto, perdiendo la capacidad de editar y seguridad, o que tengamos que esperar a que el organizador/moderador nos autorice la entrada en la videoconferencia, entre otras molestias). En el caso de Google Classroom ese usuario (cuenta de correo) debe estar matriculado previamente o debe conocer el código de automatriculación.
Es frecuente tener varias cuentas Google (la personal que utilizamos en algún dispositivo Android, la académica, una que abrimos para-no-se-qué...). Un error muy frecuente tanto en alumnado como profesorado es no seleccionar el usuario Google adecuado dentro de las herramientas. El vídeo a continuación indica cómo cambiar el usuario en un dispositivo Android (el método desde un navegador es bastante similar).
~ Instrucciones para cambiar de identidad: https://support.google.com/docs/answer/240589?hl=es ~
Para elegir la cuenta que en cada momento está utilizando con las herramientas google (tanto en un navegador como en un dispositivo móvil), los pasos son los del siguiente vídeo:
Vídeo externo al curso. YouTube Help (2018, agosto 08), "Método sencillo para cambiar de cuenta en dispositivos móviles". Youtube. https://youtu.be/6NArMU1L8do
Es recomendable añadir la cuenta académica a los dispositivos móviles. El proceso está recogido en el siguiente vídeo:
Vídeo externo al curso. Fuente: Tutoriales Varios, Alexander Quiroz Pérez (2016, noviembre 25), "Cómo quitar o Eliminar una Cuenta De Google En Android | Cambiar Google o Gmail En un Celular". Youtube. https://youtu.be/g6jkO2o_WGw
Cuando se hace un uso intensivo de las herramientas Google en el navegador Chrome (que es donde funcionan mejor), es recomendable gestionar las identidades (cuentas de usuario) siguiendo las recomendaciones de ~ https://shakeuplearning.com/blog/youre-doing-it-wrong-how-to-manage-multiple-google-accounts/ ~ .
~ Ayuda general sobre las cuentas de usuario: https://support.google.com/accounts ~
Más información:
- Docencia con herramientas no presenciales en la Universidad de Zaragoza ~ http://www.unizar.es/actualidad/vernoticia_ng.php?id=53592 ~
- Jornada sobre experiencias con Google Apps For Education en la Universidad de Zaragoza 2018 en ~ https://eventos.unizar.es/19443/detail/jornada-sobre-experiencias-con-google-apps-for-education-en-la-universidad-de-zaragoza.html ~
Llamadas de teléfono con Hangouts y Meet (útil para tutorías con alumnos con baja conectividad)
Hangouts, además de proporcionar videoconferencias, tiene un botón para realizar "llamadas de teléfono" entre 2 o más personas.
Algunos alumnos prefieren ser contactados "por teléfono" (sin imagen) sobre la videoconferencia porque tienen pocos datos o una deficiente conexión a internet. Además hay asignaturas (lenguas extranjeras y materias muy narrativas) donde se puede prescindir de la imagen sin mucha pérdida del mensaje. En estos casos se puede hacer una llamada telefónica convencional desde el teléfono del despacho del Centro. El teléfono del alumnado se puede obtener de las fichas en el Campus Docente SIGMA (~ https://sia.unizar.es ~). Si necesitamos llamar con nuestro teléfono personal, podemos hacerlo ocultando nuestro número (para mantener la privacidad de nuestro número de teléfono personal). Las instrucciones para ocultar el número de teléfono desde donde se llama se pueden consultar en ~ https://www.xatakandroid.com/moviles-android/como-ocultar-numero-telefono-android ~
Otra opción es iniciar una llamada de teléfono en Hangouts. En Hangouts podemos una llamada de audio pulsando el icono del teléfono tradicional. Para recibir la llamada, el alumno puede tener la aplicación Hangouts instalada en el móvil (viene de serie en dispositivos Android) o en el ordenador. También se puede utilizar una sesión de Hangouts abierta en el navegador.
También sirve una videoconferencia de Meet con la videocámara desactivada y sin recepción de imagen (solo sonido) del resto de participantes (para llamadas de audio es más sencillo utilizar Hangouts).
La Universidad de Zaragoza ha realizado una guía de uso de Meet que se puede consultar en ~ https://add.unizar.es/add/campusvirtual/sites/default/files/hangouts_meet_unizar.pdf ~
Google Lens
Google Lens es una aplicación gratuita que, entre muchas cosas, puede convertir una nota escrita a mano en caracteres digitales (texto digital). Puede ser útil para que los alumnos conviertan su ejercicio manuscrito a un texto digital, mucho más fácil de corregir. La aplicación suele estar integrada en los últimos telefónos móviles y también se puede descargar de la tienda de aplicaciones.
Video externo. ChicaGeek (2020 mayo 13). "Convierte una nota ESCRITA A MANO en TEXTO DIGITAL con GOOGLE LENS! | ChicaGeek". Youtube. https://youtu.be/-p2UmEwHVhk