Herramientas educativas Google y Microsoft
Perfilado de sección
-
-
Si la asignatura se tiene montada a través de presentaciones de PowerPoint, se recomienda añadir voz con la propia herramienta que tiene incluida y luego exportarlos a vídeo con la opción incluida en el propio PowerPoint (vea el ejercicio 3 de este taller).
Un buen punto de partida es el curso abierto "Ampliación de materiales de soporte para la creación de contenidos educativos multimedia" de Ana María López Torres, Ana Mancho de la Iglesia y María Luisa Sein-Echaluce Lacleta (2021), disponible en la Universidad de Zaragoza en ~ https://ocw.unizar.es/ocw/course/view.php?id=73 ~
También puede consultar el ~ Banco de recursos de docencia digital del grupo GICID ~ , especialmente las ~ Recomendaciones para el diseño de clases en línea ~.
Existen varias opciones para grabar parte o la totalidad de la pantalla que dependen del sistema operativo del dispositivo.
Windows 10
Para grabar la webcam, los usuarios de Windows 10 pueden utilizar la aplicación “Cámara”.
Para grabar una ventana del ordenador, junto con el sonido, puede ~ utilizar a barra de juegos que viene instalada por defecto en Windows 10 ~. Para acceder a la barra de juegos, pulse la tecla “Windows” y, sin soltarla, la tecla “G”.
Los videos grabados se pueden recortar con el editor integrado en la herramienta "Fotos". El editor de vídeo integrado en "Fotos" puede recortar el inicio y el final de un vídeo y también puede unir varios ficheros de vídeo en uno solo. Para más información ver ~ https://support.microsoft.com/es-es/help/4051785/windows-10-create-or-edit-video ~
Windows 7 y posteriores
OBS studio ~ https://obsproject.com/ ~es un software abierto muy potente que, entre muchas cosas, permite grabar (y emitir en directo) la pantalla y junto con el sonido. Permite seleccionar partes de la pantalla, añadir filtros, ajustar la mezcla de volumen del sistema y del micrófono y añadir la imagen de tu webcam. El siguiente enlace contiene un tutorial para grabar la pantalla: ~ https://es.wikihow.com/grabar-la-pantalla-en-Microsoft-Windows-7 ~
Vídeo externo al curso. Fuente: Roxana Falasco (2018 noviembre 13), "Tutorial OBS STUDIO". Youtube. https://youtu.be/FR-RHhK4oNw
La principal desventaja de OBS es que es más complicado de utilizar que otros, aunque sus mayores capacidades como grabar y emitir sonido, añadir webcam sobre la pantalla grabada, aplicar filtros... merecen la pena.
OBS se puede utilizar en Windows 10 para solventar algunas limitaciones que tiene el grabador incluido en el sistema operativo (en la barra de juegos). Además es software de código abierto, por lo que no tiene restricciones ni añade marcas de agua. El vídeo a continuación muestra cómo emitir con OBS en directo en YouTube.
Vídeo externo al curso. Fuente: Herramientas TIC Unizar (2020 agosto 21), "Emisión en directo con OBS en YouTube". Youtube. https://youtu.be/YccTcD8c_m8
Si no quiere grabar el sonido, puede grabar la pantalla sin audio con el reproductor VLC (el que tiene un icono de cono naranja de carretera) que se descargar desde ~ https://www.videolan.org/vlc/ ~. Puede consultar las instrucciones en ~ https://www.vlchelp.com/how-to-record-desktop/ ~ para incluir el ratón en la captura. La principal desventaja de VLC es que no graba el audio y hay que hacer ajustes adicionales para incluir el cursor en la captura. Si se necesita el audio, hay que utilizar otro programa adicional (como el grabador de sonidos de las herramientas del sistema) y luego juntar vídeo y audio en un fichero con un editor de vídeo. El siguiente vídeo muestra cómo grabar la pantalla:
Vídeo externo al curso. Fuente: PyTutorials (2015 marzo 06), "Record Your Computer Screen With VLC". Youtube. https://youtu.be/H-6gxvBBEiw
Existen muchas más aplicaciones para grabar vídeo, pero la mayoría o son de pago o tienen versiones gratuitas con algunas limitaciones. Entre las que no tienen limitaciones, Microsoft hizo un grabador de vídeo en 2009 para Windows 7 que todavía se puede descargar en ~ https://technet.microsoft.com/en-us/library/2009.03.utilityspotlight2.aspx ~
EDICIÓN DEL VÍDEO
La edición de videos requiere un tiempo de aprendizaje y consume bastante tiempo, por lo que es recomendable planificar la grabación para luego evitar hacer una edición sofisticada.
Los dispositivos Apple pueden editar videos con la aplicación ~ iMovie ~.
Windows 10 tiene integrado un editor básico de vídeo que permite recortar el inicio y final de los vídeos y concatenar varios ficheros de video en un solo fichero. No es obvio encontrarlo porque está integrado dentro de la aplicación “Fotos” de Windows 10 (vea ~ este enlace ~ o ~ este otro ~ ).
En Windows 7 y 10, Microsoft MovieMaker permite recortar, concatenar varios ficheros de vídeo y añadir otra pista de sonido (es interesante poder poner la narración después de grabar la pantalla). MovieMaker ahora está descatalogado por Microsoft. La última versión disponible es la 6.0 de 2012 que se puede descargar del siguiente enlace http://web.archive.org/web/20160423192125/http://wl.dlservice.microsoft.com/download/1/9/4/194B1919-A211-441F-BC0E-34F6B533B876/en-gb/wlsetup-all.exe
Existen editores de vídeo más potentes que los proporcionados por los fabricantes de sistemas operativos. Si requiere un editor más potente, puede consultar las alternativas proporcionadas en este ~ reportaje de la revista Muy Computer ~ . Los editores que no son open software suelen tener un coste a considerar (o son versiones gratuitas con importantes limitaciones o con marcas de agua).
Hay editores de video abiertos como Shotcut (disponible en ~ https://shotcut.org/ ~ ), OpenShot (disponible en ~ https://www.openshot.org/ ~ ) o kdenlive (disponible en ~ https://kdenlive.org/es/ ~ ) que permiten muchas más opciones que MovieMaker. Avidemux es un editor más sencillo pero también más limitado que los anteriores. Para ver una lista completa de editores de vídeo consulte ~ https://en.wikipedia.org/wiki/Comparison_of_video_editing_software ~
PROGRAMAS FREEWARE QUE GRABAN Y TIENEN MÁS FUNCIONALIDADES
Si necesita editar el vídeo, añadir zoom u objetos en algunos momentos, quiere resaltar el ratón… y que pueda editar vídeo en una sola herramienta, la gente suele utilizar ActivePresenter porque permite hacer animaciones y lleva un editor de video integrado. Que yo sepa, ActivePresenter tiene una versión gratuita y que no incrusta marcas de agua. Antes era necesario que se utiliza para educación y los vídeos finales son públicos. Ahora la versión personal es gratuita y a cambio tiene algunas funcionalidades desactivadas (vea ~ https://atomisystems.com/activepresenter/features-comparison/ ~ )
Cabe citar otras aplicaciones como CamStudio, EZvid, Loom o Camtasia Studio (la última no tiene versión gratuita usable).
Optimización y formato del vídeo final
El formato de vídeo que todos los dispositivos actuales pueden reproducir es MP4 en su variante H.264 (también conocido como AVC) con el sonido en el formato AAC. Este tipo de vídeo lo reproducen sin problemas los teléfonos, tabletas, navegadores…
Ficheros MP4 con variantes de codificación más avanzadas como H.265, MKV, etc. no se reproducirán en todos los dispositivos.
A veces se puede disminuir el tamaño del fichero de video (sin perder demasiada calidad) utilizando webs como ~ https://comprimir-video.convertir-pdf.com/ ~ o utilizando open software como ~ HandBrake ~ , https://handbrake.fr/. Para optimizar en Handbrake presentaciones de PowerPoint narradas y vídeos de resolución de problemas (que contienen bastantes pasajes estáticos), se recomienda activar la optimización "animación" en formato H.264 de vídeo y transformar el audio estéreo a formato mono con calidad intermedia, ajustando la compresión del control dinámico del sonido hasta 2.5.
Pizarras blancas, planos picados escribiendo sobre papel o utilizando lapiceros electrónicos
Si se requiere entrada manuscrita y se cuenta con un lapicero electrónico, la grabación de la clase es bastante directa. También podemos grabar la clase o emitirla (utilizando Google Meet, Skype...) utilizando la cámara y micrófono del móvil, que dicho sea de paso, suele ser mejor que la de muchas webcams.
En internet es fácil encontrar brazos de soporte para el móvil, tanto para comprar como para hacérselos uno mismo. Si se quiere hacer un plano picado sobre un papel donde se explica una clase o una tutoría, se pueden utilizar soluciones más o menos ingeniosas que nos pueden sacar de un apuro. Como botón de muestra, sirvan las siguientes fotos. Nótese en la primera imagen que cuando se utiliza una webcam o la cámara frontal, el profesor ve la imagen especular (las letras de derecha a izquierda), pero el alumno la visualiza correctamente en su dispositivo.

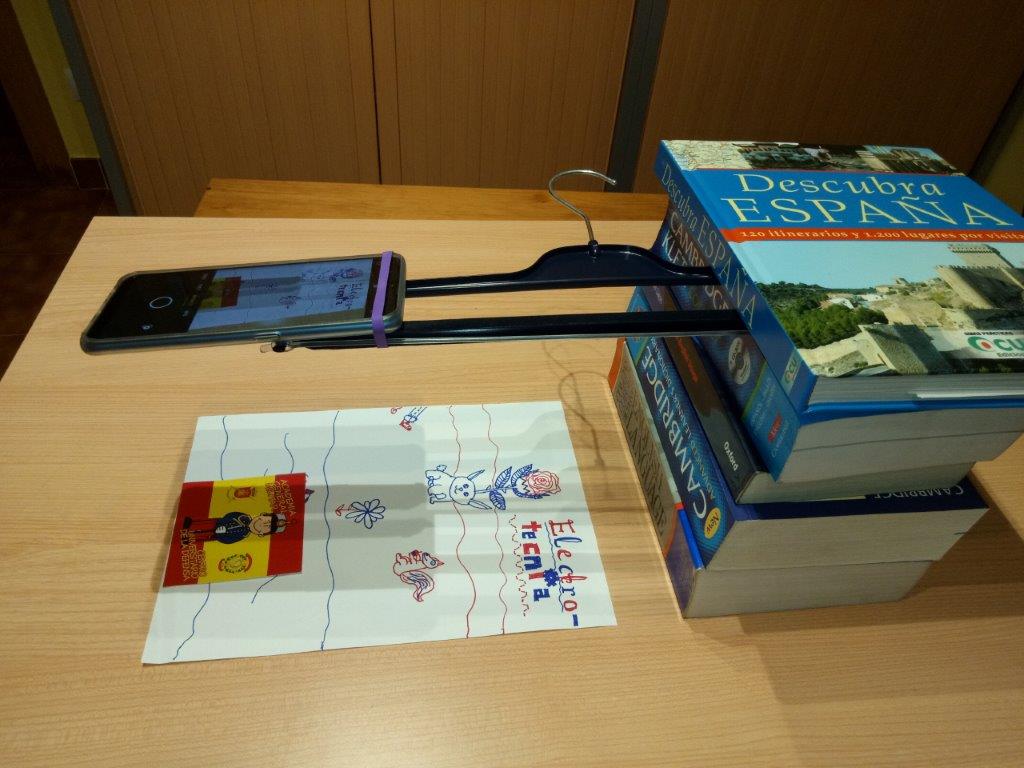

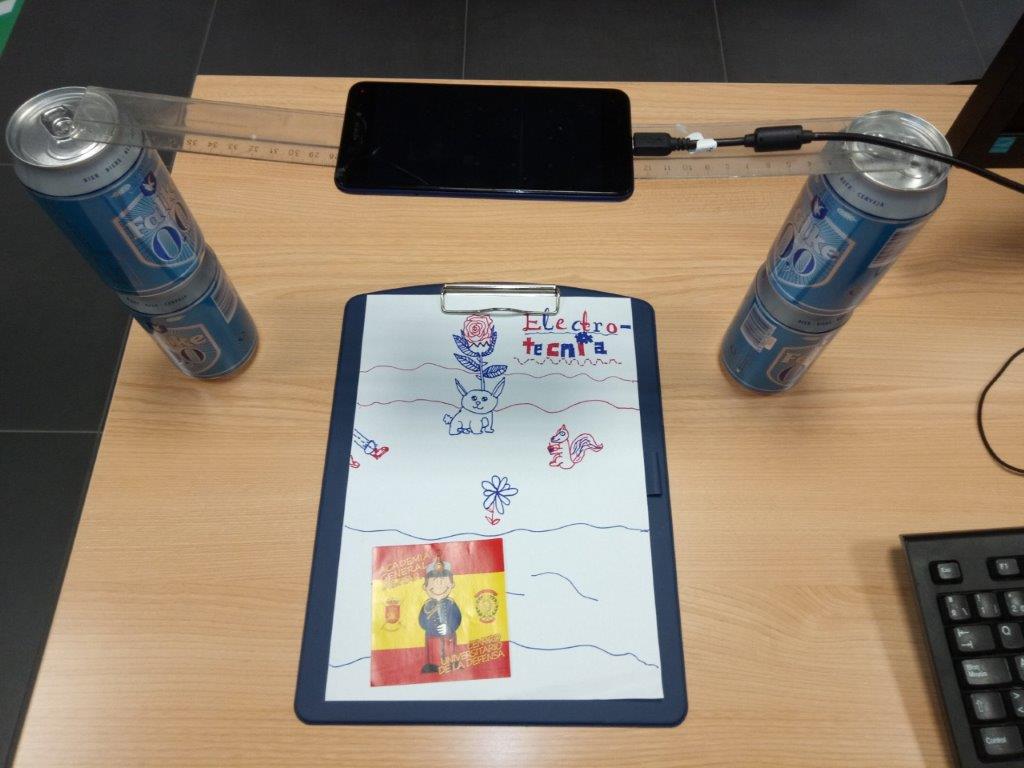
- El vídeo del canal de Herramientas TIC Unizar explica cómo utilizar un teléfono móvil como webcam y micrófono instalando la aplicación EpocCam en el móvil y los controladores de la web https://www.kinoni.com/ en el ordenador.
Vídeo externo al curso. Fuente: Canal TIC Unizar (2020, abril 21), "Utilizar un teléfono móvil como webcam". Youtube. https://youtu.be/wCrOXh0C0o8
- Para mayor calidad, puede conectar el teléfono a través del USB del ordenador y utilizar la aplicación iVCam siguiendo las instrucciones de ?este tutorial?.
- Grabar la resolución de un problema o una explicación sobre papel con el teléfono móvil
Vídeo externo al curso. Fuente: UNITV (2020, marzo 20), "Grabar y publicar una clase desde el celular". Youtube. https://youtu.be/NwfZH2QCse4
Vídeo externo al curso. Fuente: Rambutan Illustration (2016, junio 24), "CAMERA SETUP ★ for your Smartphone ★". Youtube. https://youtu.be/A0XHDfkSajI
-
