El administrador de Moodle requiere que los archivos de gran tamaño se enlacen desde Google Drive (u otro servicio externo) en vez de colgarlos directamente en Moodle. Para capear esos días en que el servidor Moodle está colapsado, es útil haber ~ descargado previamente los ficheros de Moodle ~ (vea el ejercicio 5 de este curso) y tenerlos subirlos a una carpeta Google Drive compartida con los alumnos (no se olvide de ajustar quién va a tener acceso a la carpeta compartida).
El siguiente vídeo tutorial ilustra el proceso de creación de una carpeta en Google Drive y su enlace en un curso de Moodle.
Joaquín Mur Amada (2020, octubre 13). "Crear y enlazar una carpeta compartidad de Google Drive en Moodle". Youtube. https://youtu.be/NYi2uvTiuPw
Después de crear una carpeta en Google Drive, pulsando sobre ella con el botón derecho o a través del menú podemos obtener un enlace para compartir. Esa dirección de internet (denominada URL en el argot informático) se puede enviar por correo a los estudiantes o se puede publicar en un curso Moodle. En este caso, lo más fácil es añadir el recurso "URL" (pulsando el botón "+" que aparece al final de una sección) . Si se quiere dar información adicional, se puede añadir el recurso "Etiqueta", que permite añadir un bloque como éste y luego crear un enlace con la opción de hipervínculo (símbolo de la cadena ? en los botones que aparecen encima del cuadro de edición del texto de la etiqueta). Si el enlace se crea correctamente, al pulsar sobre él, se debe abrir el recurso.
Un paso más es compartir los ficheros en una carpeta de un curso “Google Classroom”, lo que permite complementar Moodle y tener un «plan B» frente a restricciones o caídas del servicio. Desafortunadamente no se puede importar automáticamente un curso Moodle a Google Classroom. Como mucho, extensiones como MoodleDownloader (del navegador Chrome) facilitan la descarga de los ficheros del curso, organizándolos en subcarpetas (esto último no siempre funciona).
Instrucciones para crear una carpeta compartida de Google Drive y enlazarla en Moodle
El enlace ~ https://ayudica.unizar.es/otrs/public.pl?Action=PublicFAQZoom;ItemID=110 ~ explica cómo compartir ficheros SIN CONTRASEÑA. El proceso para carpetas es muy parecido. Es conveniente compartir carpetas asociadas desde la cuenta @unizar.es para evitar limitaciones (los servicios de alojamiento tienen limitación de espacio pero también de TRÁFICO, y las cuentas gratuitas personales tendrán un límite de tráfico mucho menor).
En los últimos meses, Google ha simplificado el procedimiento del ajuste de permisos (el resto del procedimiento indicado en este curso sigue siendo válido). La ayuda de google para compartir carpeta con "Cualquier usuario con un enlace a la carpeta" la puede encontrar en ~ https://support.google.com/drive/answer/7166529?co=GENIE.Platform%3DDesktop&hl=es ~
1. Vaya a ~ drive.google.com ~ o pulse el icono de Google Drive desde una página de Google.
2. Haga clic en la carpeta que quiera compartir con el BOTÓN DERECHO del RATÓN.
3. Haga clic en "(--) Obtener enlace para compartir" (debajo de "?+ Compartir" ).
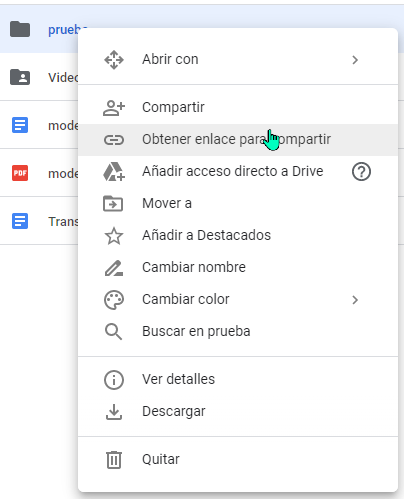
5. Pulse sobre "Permisos" para ajustar los usuarios que podrán ver el contenido de la carpeta
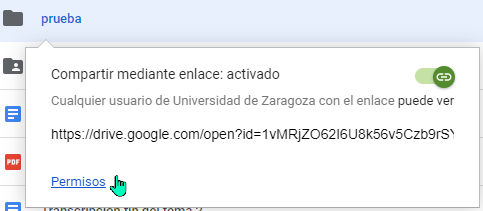
6. Por defecto, el enlace lo podrá abrir cualquier usuario identificado con una cuenta @unizar.es (en la flecha hacia abajo ▼). Pero muchos alumnos, utilizan en sus dispositivos la cuenta personal @gmail.com o simplemente no acceden sin haberse autentificado con una cuenta en google, por lo que este ajuste da problemas de acceso.
Conviene compartir las carpetas de Google Drive de forma que cualquiera que tenga el enlace pueda ver el contenido pero no modificarlo (con este tipo de compartición, el enlace no permite modificar los contenidos). Antes de dar por concluido el proceso, conviene probar que el enlace funciona navegando en modo "privado" o "de incógnito".
Para ajustar que cualquier usuario con el enlace puede abrir la carpeta, aunque el usuario esté identificado con otra cuenta no @unizar.es, hay que pulsar sobre "Avanzado" en la esquina inferior derecha del cuadro de diálogo.
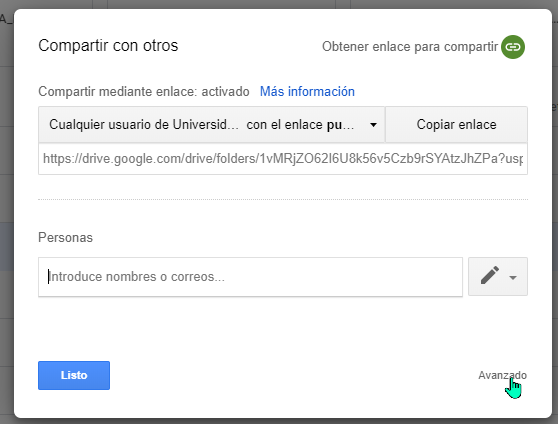
7. Pulse sobre "Cambiar..." los usuarios que tienen acceso a la carpeta compartida.
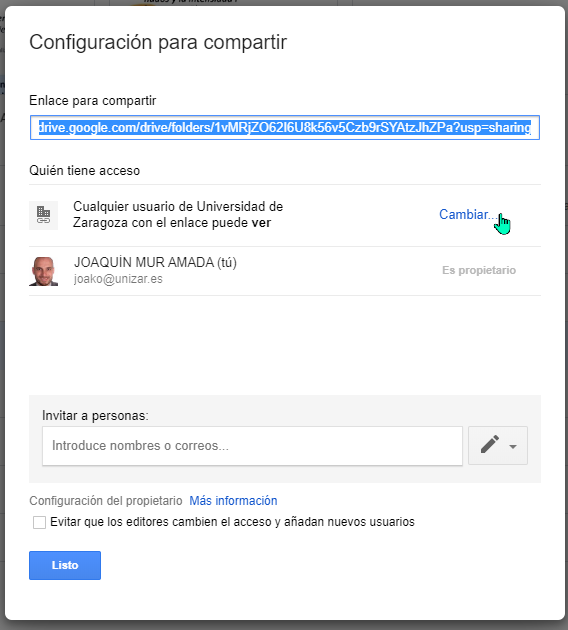
8. En la lista de opciones, seleccione "Cualquier usuario con el enlace".
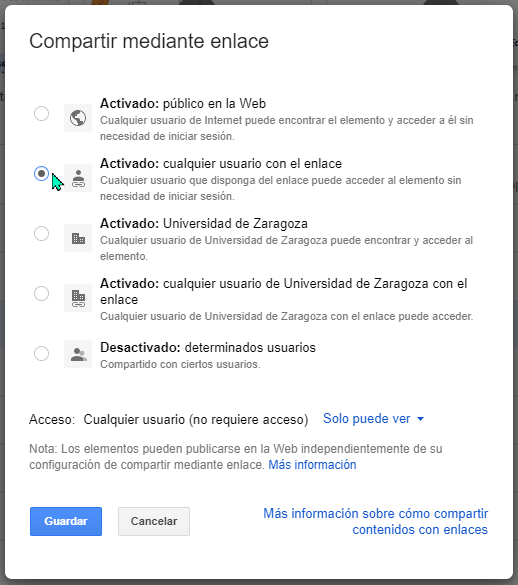
9. Compruebe que los usuarios sólo pueden ver el contenido de la carpeta, sin opción a modificarlo y pulse el botón [Guardar].
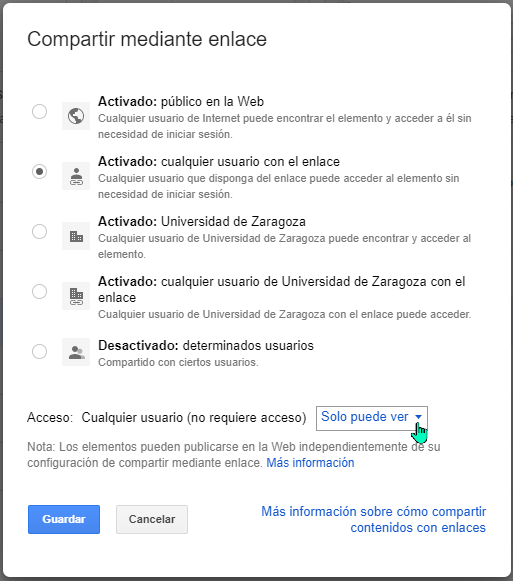
10. Copie el enlace y cree un recurso en Moodle (o en un correo o en un aviso) para compartirlo.
El enlace puede insertarse en Moodle pulsando sobre "+Añade una actividad o un recurso", elegir URL y copiar el enlace que proporciona Google Drive en el cuadro de diálogo que aparecerá en Moodle. Es conveniente que cuando se abra la página para crear el enlace, dentro de la opción "Apariencia", en vez de la opción automática conviene elegir Abrir (o abrir en ventana emergente pensando en los usuarios de ordenador). La URL de una carpeta compartida puede ser algo como ~ https://drive.google.com/drive/folders/1NmjAMU3dPHEwo4NRuyNFhUaDzP9KX5ii?usp=sharing ~
Otra forma es insertar un enlace dentro de un texto utilizando el botón de la cadena (icono con dos eslabones de cadena parecidos a un número 8 estilizado) que aparece cuando se edita un bloque de texto. Es el método que utilizo en estos ejercicios y es muy útil para compartir enlaces dentro de la descripción de los bloques del curso.
Para comprobar que cualquiera que entre en Moodle pueda ver el contenido de la carpetas de Google Drive, conviene probar que el enlace funciona navegando en modo "privado" o "de incógnito".