Herramientas informáticas para la docencia telemática
Este taller de autoaprendizaje está organizado en una introducción y 10 ejercicios prácticos enfocados a la adquisición de habilidades con herramientas informáticas para la docencia a distancia.
Última actualización octubre 2023
Ejercicio 2 - Activar la cuenta educativa Microsoft
Ejercicio 2. Activar la cuenta educativa @unizar.es de Microsoft desde https://www.microsoft.com/es-es/education/products/office
Con la cuenta de correo @unizar.es podemos acceder al ecosistema Microsoft Teams (que incluye Office 365 educación) y que es un conjunto de herramientas similares a las de Google (con matices) que se pueden utilizar tanto en la nube como en el escritorio . Estas herramientas son útiles tanto para la docencia como la investigación y el entorno laboral.
2.1. Iniciar el proceso de activación desde ~ https://www.microsoft.com/es-es/education/products/office ~
Para poder utilizar los recursos de Microsoft para profesores y alumnos STEM (incluido Teams+Office 365 educación), primero hay que dar de alta una cuenta educativa en la web ~ https://www.microsoft.com/es-es/education/products/office ~ . En el siguiente video, un usuario de la Universidad de Zaragoza se registra para poder utilizar el paquete Microsoft Teams y Office 365 educación.
Vídeo externo al curso. Fuente: Herramientas TIC Unizar (2020, septiembre 08), "Registro de cuenta unizar en Microsoft Teams / Office 365 educación". Youtube. https://youtu.be/MJ9qBS3y6Ew
2.2. Encontrar el botón en la web ~ https://portal.office.com/account#installs ~ para descargar e instalar Office 365 en un ordenador
Dentro la página ~ https://portal.office.com/account#installs ~ aparece el botón "Instalar Office" que nos permite instalar la suite informática Office hasta en 5 ordenadores, 5 tabletas y 5 smarphones.
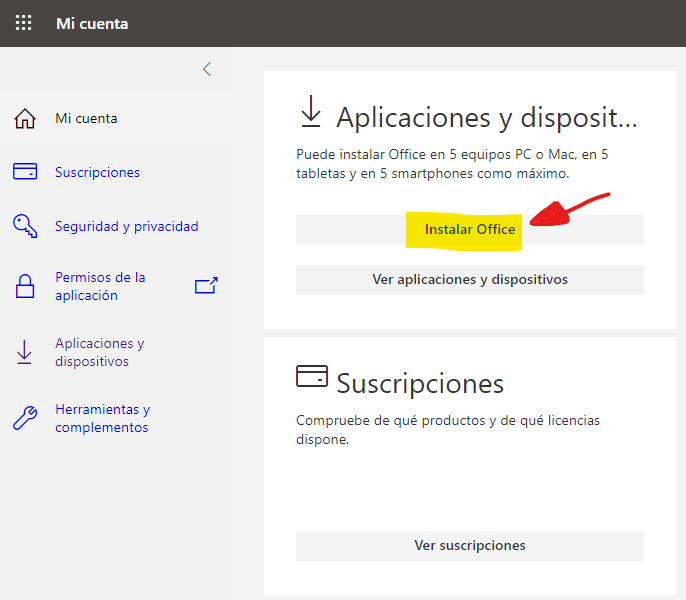
2.3. Revisar la información general sobre Office 365 Educación en ~ https://products.office.com/es-es/student/office-in-education ~
Además de Word, Excel, Power Point, otras herramientas a destacar (los iconos están enlazados con las herramientas):
Teams permite el trabajo en equipo, los usuarios disponen de un chat instantáneo, usar las diversas herramientas Office 365, compartir contenidos importantes en tiempo real y realizar o programar videoconferencias con el uso de Skype (idónea para quien necesite un número superior a 100 asistentes)
Forms son formularios para realizar encuestas, tests, exámenes…con variedad de formatos
Sway permite hacer presentaciones interactivas, informes… en la nube y para la nube
OneNote es un cuaderno digital para notas, imágenes…
SharePoint permite la creación de sitios para desarrollar proyectos, donde compartir documentos e información relacionada con un grupo de trabajo en concreto.
OneDrive permite almacenamiento en la nube de documentos para compartir, y editar la herramienta Documentos (tipo Word, Excel, Power Point) y compartirlos para trabajo colaborativo.
Yammer funciona como una red social corporativa que permite compartir información, publicar comentarios, avisos y archivos con la red corporativa.
Opcional:Revisar los siguientes vídeos que explican qué es y cómo utilizar Microsoft Teams para gestionar la docencia telemática.
¿Qué es Teams? (saltar la introducción y ver desde el tiempo 0:44)
Vídeo externo al curso. Fuente: MS Teams Universe (2017, julio 07), "Descripción General | Microsoft Teams Educación [Tutorial en español]". Youtube. https://youtu.be/fHvTxFNi6kc?t=44
¿Cómo usar Microsoft Teams para impartir y gestionar clases virtuales?
Vídeo externo al curso. Fuente: Codingraph (2020, abril 29), "¿Cómo usar Microsoft Teams para dar clases virtuales?". Youtube. https://youtu.be/u29ZrNRi3GU
¿Cómo utilizar Teams en la docencia?
Vídeo externo al curso. Fuente: Oscar Herrero (2017, abril 06), "Cómo usar Microsoft Teams". Youtube. https://youtu.be/B5-e-rqj_pw
Web de Microsoft para la docencia telemática en universidades:
https://www.microsoft.com/es-es/education/remote-learning/higher-education-faculty
Vídeo externo al curso. Fuente: Microsoft 365(2019, noviembre 13), "Introduction to Microsoft Teams for Education for educators and staff". Youtube. https://youtu.be/Zx9JuiM4-X8
2.4. Revisar la información personal de la cuenta de Microsoft en la web ~ https://myaccount.microsoft.com/ ~
En la página web ~ https://myaccount.microsoft.com/ ~ podemos ver la información personal de nuestra cuenta y modificarla.
2.5 Realizar una llamada de teléfono con Skype (útil para tutorías con alumnos con baja conectividad)
Skype es la herramienta que permite realizar videoconferencias ~ (audio con imagen) y "llamadas de teléfono" ~ (audio sin imagen) entre 2 o más personas.
Algunos alumnos prefieren ser contactados "por teléfono" ~ (sin imagen) sobre la videoconferencia porque tienen pocos datos o una deficiente conexión a internet. Además hay asignaturas (lenguas extranjeras y materias muy narrativas) donde se puede prescindir de la imagen sin mucha pérdida del mensaje. En estos casos se puede hacer una llamada telefónica convencional desde el teléfono del despacho del Centro. El teléfono del alumnado se puede obtener de las fichas en el Campus Docente SIGMA (~ https://sia.unizar.es ~). Si necesitamos llamar con nuestro teléfono personal, podemos hacerlo ocultando nuestro número (para mantener la privacidad de nuestro número de teléfono personal). Las instrucciones para ocultar el número de teléfono desde donde se llama se pueden consultar en ~ https://www.xatakandroid.com/moviles-android/como-ocultar-numero-telefono-android ~
Otra opción es iniciar una llamada telefónica ~ en Skype (sin imagen, solo sonido). En Skype podemos iniciar una videollamada (icono de la cámara en la esquina superior derecha) o una llamada de audio (icono del teléfono tradicional ~ ). Las llamadas de audio de Skype permiten contactar con alumnos con baja conectividad y con menor gasto de datos. Para recibir la llamada, el alumno puede tener la aplicación Skype instalada en el móvil o en el ordenador (o una sesión de Skype abierta en el navegador).
2.6 Programar llamadas de teléfono y videoconferencias con Skype
El canal "Herramientas TIC Unizar" de YouTube contiene un tutorial para programar una reunión por videoconferencia a través de Microsoft Teams.
Vídeo externo al curso. Fuente: Herramientas TIC Unizar (2020, sept. 09), "Programar una reunión por videoconferencia a través de Microsoft Teams". Youtube. https://youtu.be/NPu35Qs0RX0
Skype for Business permite reuniones o Meetings de hasta 250 participantes, aunque difícilmente visualizará más de 49 participantes (en una rejilla de 7 filas y 7 columnas). Skype Meeting Broadcast permite a los usuarios organizar y transmitir reuniones a grandes audiencias en línea de hasta 10,000 participantes. Para más información sobre grandes videoconferencias, consulte https://docs.microsoft.com/en-us/skypeforbusiness/plan-your-deployment/conferencing/large-meetings
Nota: Skype permite hacer llamadas telefónicas convencionales sin utilizar el número de teléfono personal, pero para ello hay que cargar saldo en la cuenta de usuario y las llamadas a teléfonos móviles no son económicas. Con las tarifas telefónicas habituales, es más económico ocultar el número de teléfono personal que utilizar los servicios de pago de Skype.
Otras herramientas como Hangouts de Google tienen funcionalidades parecidas (vea el ejercicio 4).
2.7 Recomendaciones para organizar las ventanas en una videoconferencia para no perder de vista a mis estudiantes ni la presentación mientras hablo.
Vídeo externo al curso. Fuente: Cerebrote (2020, sept. 28), "Cómo organizo mis ventanas en clase para no perder de vista a mis estudiantes ni nada mientras hablo". Youtube. https://youtu.be/h2RlnhParT8
Nota: también es muy práctico abrir la misma sesión de Skype o Teams en dos dispositivos (o más) a la vez. Es similar a utilizar un ordenador con dos pantallas.
2.8 Descargar y utilizar Microsoft Office Lens con la cuenta académica de Microsoft
Durante el taller presencial se realizó una demostración en vivo del funcionamiento de la aplicación Microsoft Office Lens en el teléfono móvil configurado para guardar los documentos "escaneados" automáticamente en OneDrive (con la opción de guardar el documento con reconocimiento de caracteres OCR y sin publicidad ni marcas de agua). La demostración era similar al siguiente vídeo.
Video externo al curso. Fuente: TecnoMáticas (2020, marzo 23) "Como usar OFFICE LENS (escaner portatil) aplicacion movil", Youtube. https://youtu.be/Q2w2Tw7oIq4